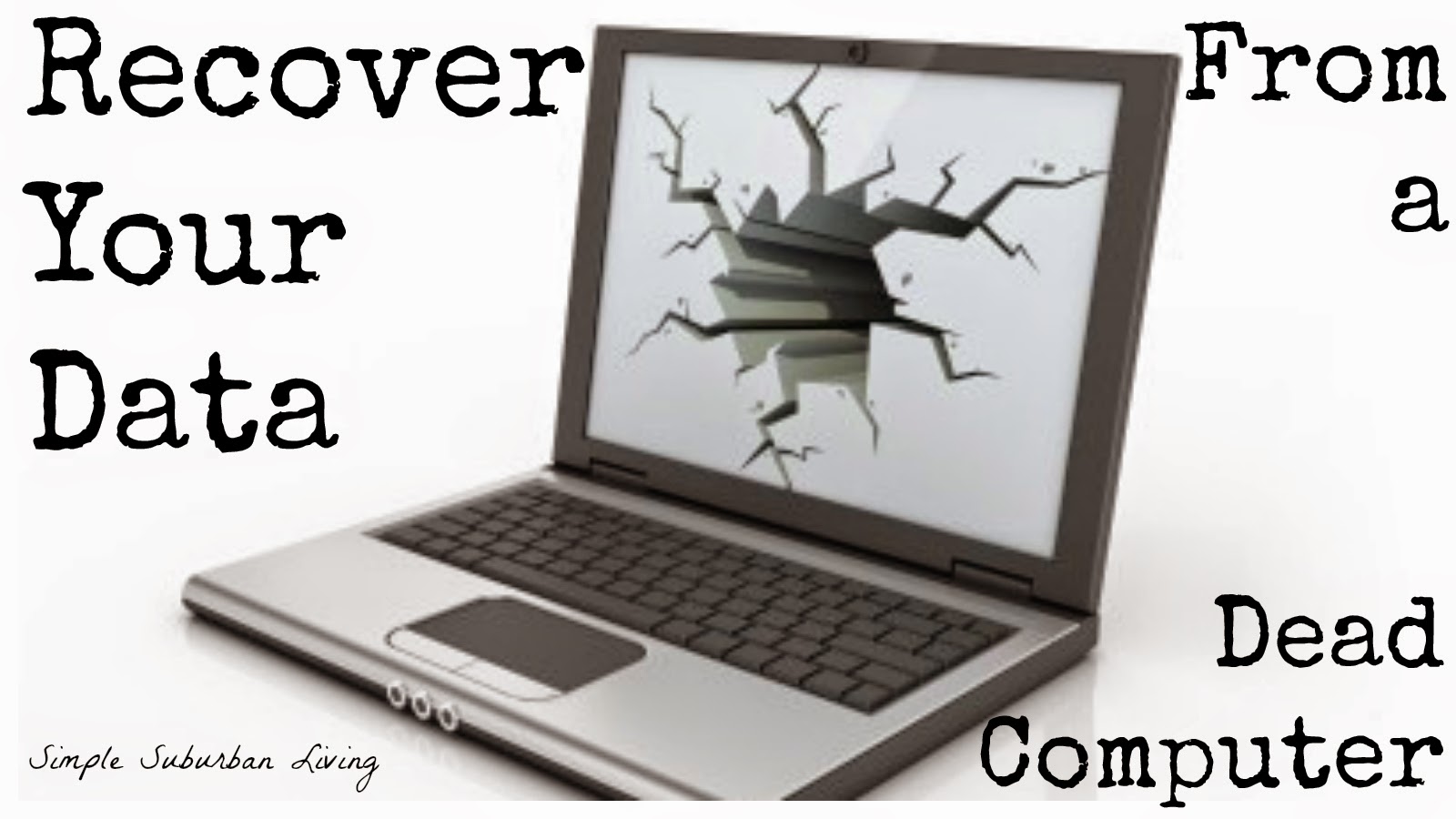
Most people dont know that there is a way to get your files from a dead laptop or desktop computer. It is a horrible feeling when your computer wont start up and you cant get access your photos, or that important paper, tax document, or business presentation. In this video I show you a simple way to get the data directly from the hard drive and onto a working system.
The first step in the process is to pickup the correct adapter to be used with your hard drive. There are a couple options for this that I have listed at the end of this article. Once you have the correct universal data transfer cable or hard drive enclosure you are ready to get started.
Step 1 - Remove the side panel of the desktop computer or locate the access panel on the bottom of the laptop. Locate and remove the hard drive from the computer using either this video tutorial or the manufacturers guides. On a desktop computer the hard drive is normally located in a small "rack" or metal bracket close to the front side of the computer. In a laptop the hard drive should be accessible from a small access panel on the bottom. This should be labeled with a hard drive icon or the acronym HHD. Once you have located the hard drive you are ready to get things connected.
Step 2- Connect the universal data transfer cable to the hard drive or insert the hard drive into the appropriate hard drive enclosure. there are two main types of hard drive connection options for both laptop and desktop computers. The older of the two will be an IDE type connection with a group of small pins used. The newer of the two will be a SATA type connections. The newer SATA connection is the same for both desktop and laptop computer hard drives. However the older IDE type connection has a desktop version and a laptop version so keep this in mind when selecting a hard drive enclosure (if you chose that option). Once you have the correct cable connected or correct enclosure is used you are ready to get plugged into a working computer to transfer your data.
Step 3- Connect the hard drive to a working computer. This should be done in order of connecting the power cable for the drive first and then connecting the cable or enclosure to the working computer. Once the drive is connected you should here a noise representing the connection and then you can move onto the computer to start transferring the data.
Step 4 - Open your "computer" or "my computer" window and look for a new hard drive listed. You should see something listed as "local" or "HP, Acer, Dell, etc." This will be the connected hard drive. Click to open the hard drive to view the file structure. You may get a message asking to grant yourself permission to view these files. You will need to click "ok" to allow yourself permission and this process might take awhile. Be patient, go grab a snack and come back to check on it but do not interrupt the permission dialog.
Step 5 - look for the "users" folder. If you are using Windows XP look for "documents and settings". Open this folder and then locate your user name. If you had multiple users you will want to copy all of the user accounts over tot he working computer. All of your personal files are located under your user account folder. If you open the folder you can see the categories such as music, documents, pictures, etc. You can copy individual folders or files from here or just drag and drop (or copy and paste) the entire user account folder onto your desktop. This will start the process of copying the data to your working system. If you have a lot of data this process could take some time.
Step 6 - Once the data is done copying you can then disconnect the hard drive from the working computer. At this point you have a couple of choices. If you are going to get the broken computer repaired, put the hard drive back into the computer and take it in for repair. If you are not getting the broken computer repaired then you can save the hard drive in a safe place as an extra backup of your data or use a hard drive enclosure to use this hard drive as a backup device for your files.
Where you can find the following products:
Amazon -
USB Universal Transfer Cable - http://amzn.to/1DlV7pb
Laptop SATA Hard Drive Enclosure - http://amzn.to/1DlVoZr
Laptop IDE Hard Drive Enclosure - http://amzn.to/1v4uUED
Desktop SATA Hard Drive Enclosure - http://amzn.to/1yQ8U1Z
Desktop IDE Hard Drive Enclosure - http://amzn.to/1LU2ibW
USB Universal Transfer Cable - http://amzn.to/1DlV7pb
Laptop SATA Hard Drive Enclosure - http://amzn.to/1DlVoZr
Laptop IDE Hard Drive Enclosure - http://amzn.to/1v4uUED
Desktop SATA Hard Drive Enclosure - http://amzn.to/1yQ8U1Z
Desktop IDE Hard Drive Enclosure - http://amzn.to/1LU2ibW
BestBuy
USB Universal Transfer Cable - http://tinyurl.com/krvrjec
Laptop SATA Hard Drive Enclosure - http://tinyurl.com/nmtawmc
Desktop SATA Hard Drive Enclosure - http://tinyurl.com/l5j6eh4
Laptop IDE Hard Drive Enclosure - http://tinyurl.com/mr4o4mf
Desktop - IDE Hard Drive Enclosure - http://tinyurl.com/pbfwsx7
USB Universal Transfer Cable - http://tinyurl.com/krvrjec
Laptop SATA Hard Drive Enclosure - http://tinyurl.com/nmtawmc
Desktop SATA Hard Drive Enclosure - http://tinyurl.com/l5j6eh4
Laptop IDE Hard Drive Enclosure - http://tinyurl.com/mr4o4mf
Desktop - IDE Hard Drive Enclosure - http://tinyurl.com/pbfwsx7
Simple Suburban Living General Store
Follow us on.....
http://www.pinterest.com/simplesuburban/
http://www.facebook.com/simplesuburbanliving
http://www.twitter.com/simplesuburban5